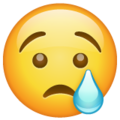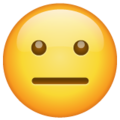PIP (Picture-In-Picture) Mode
100ms React Native SDK provides support for creating Picture in Picture mode experience for video calls.
PIP Mode lets the user watch the room video in a small window pinned to a corner of the screen while navigating between apps or browsing content on the main screen. It is a great feature to provide a seamless experience to the users while they are in a video call. It is especially useful when the user wants to multitask while being in a video call.
Due to inherent platform differences, the PIP setup is different for Android & iOS platforms.
Minimum Requirements
- Minimum version required to support PiP is Android 8.0 (API level 26)
- Minimum
react-native-hmsSDK version required is 1.10.8 - Minimum iOS version required to support PiP is iOS 15 or above
- [iOS Only] Your app should have com.apple.developer.avfoundation.multitasking-camera-access entitlement on iOS to use PiP mode during video calls. Without this entitlement, the app will not be able to access Camera while in PiP or Background mode. When your app enters a multitasking mode, this entitlement allows your app to continue using the camera. Before submitting an app with this entitlement to the App Store, you need permission to use the entitlement. To request permission, see Multitasking Camera Access. After you receive permission, add the entitlement to your app by opening the entitlement file in Xcode.
How Picture in Picture works during a video call?
When your app goes into the background, it can no longer access the camera and publish it to other peers in the room. Also, you can't see the video of other participants in the call if your app is in the background. Both of these issues are resolved by implementing PiP mode for video calling in your app.
While enabling PIP Mode you can configure the PIP Window Aspect Ratio, Scale Type, Buttons shown to perform actions, etc using the HMSPIPConfig interface.
Actionable buttons like Mute/Unmute Audio/Video, Leave Room for local peers can be customized while enabling PIP Mode.
The HMSPIPConfig interface has the following properties:
-
autoEnterPipMode?: boolean- To automatically enter PIP Mode when the app goes to background. -
aspectRatio?: [number, number]- The Aspect Ratio of the PIP Window which will be appear. Default is [16, 9] on Android & [9, 16] on iOS. Other values can be [3, 4], [1, 1], [4, 3] ratios. -
scaleType?: HMSVideoViewMode- [iOS Only] The scale type of the PIP window. Default isASPECT_FILL. Other values can beASPECT_FIT,ASPECT_BALANCED. -
useActiveSpeaker?: boolean- [iOS Only] To use the active speaker's video track in PIP mode. Default is true, so the currently speaking Peer's video track will be shown in PIP mode. -
endButton?: boolean- [Android Only] To enable/disable showing of a button through which user can leave the room. Default is false, so the button is not visible by default. -
videoButton?: boolean- [Android Only] To enable/disable showing of a button through which user can Mute/Unmute their Video Camera. Default is false, so the button is not visible by default. -
audioButton?: boolean- [Android Only] To enable/disable showing of a button through which user can Mute/Unmute their Video Camera. Default is false, so the button is not visible by default.
Android
How to add PiP support on Android?
First, update the activity tag in the AndroidManifest.xml
<activity .... android:supportsPictureInPicture="true" android:configChanges="keyboard|keyboardHidden|orientation|screenSize|smallestScreenSize|screenLayout|uiMode" ... />
Update MainActivity.java file
import com.reactnativehmssdk.HMSManager; public class MainActivity extends ReactActivity { ... @Override public void onPictureInPictureModeChanged(boolean isInPictureInPictureMode, Configuration newConfig) { super.onPictureInPictureModeChanged(isInPictureInPictureMode, newConfig); HMSManager.Companion.onPictureInPictureModeChanged(isInPictureInPictureMode, newConfig); } @Override protected void onResume() { super.onResume(); HMSManager.Companion.onResume(); } @Override protected void onUserLeaveHint() { super.onUserLeaveHint(); HMSManager.Companion.onUserLeaveHint(); } }
Call enterPipMode method to manually start PIP Mode (Optional)
// You can also check if PIP is supported on device or not. const isPIPSupported = await hmsInstance.isPipModeSupported(); const isEnabled = await hmsInstance.enterPipMode(); if (isEnabled) { // App has entered into PIP Mode setPIPModeActive(true); }
How to use PIP mode in your app on Android?
const isEnabled = await hmsInstance?.enterPipMode({ aspectRatio: [16, 9], // for 16:9 aspect ratio endButton: true, // for showing/hiding leave room button videoButton: true, // for showing/hiding local Video button audioButton: true, // for showing/hiding local Audio button });
Detect when App goes to "fullscreen" from PIP mode
PIP mode on Android resizes your whole activity to a small container. So, you should hide the content that you don't want to show.
import { AppState, AppStateStatus } from 'react-native'; ... const appStateRef = useRef(AppState.currentState); useEffect(() => { // We will register an AppState listener when App is in PIP Mode if (pipModeActive) { appStateRef.current = AppState.currentState; const appStateListener = (nextAppState: AppStateStatus) => { if ( appStateRef.current.match(/inactive|background/) && nextAppState === "active" ) { // Now, App is not in PIP mode setPIPModeActive(false); } appStateRef.current = nextAppState; }; AppState.addEventListener('change', appStateListener); return () => { AppState.removeEventListener('change', appStateListener); } } }, [pipModeActive]);
Example of showing content when App is in PIP Mode
// Getting trackId to show in PIP mode // getPreferredTrackId function returns trackId of preferred video track const pipTrackId = getPreferredTrackId() ... // If PIP mode is active, showing only single peer if (isPipModeActive) { return ( <HmsView ... trackId={pipTrackId} ... /> ) } // Showing tiles for all the peers return <MultiplePeers /> ...
iOS
How to add PiP support on iOS?
After you have joined the Room, you should configure Picture in Picture mode by calling the setPipParams method. Ensure that you have the required entitlements in your app to use PiP mode during video calls. Also, ensure that you are setting this configuration only after joining the Room.
const pipConfig: HMSPIPConfig = { aspectRatio: [9, 16], autoEnterPipMode: true, useActiveSpeaker: true, scaleType: HMSVideoViewMode.ASPECT_FILL, endButton: false, // this option is not available on iOS audioButton: false, // this option is not available on iOS videoButton: false, // this option is not available on iOS }; hmsInstance.setPipParams(pipConfig);
Use Active Speaker's video track in PIP mode [iOS Only]
You can use the active speaker's video track in PIP mode by setting the useActiveSpeaker property to true in the HMSPIPConfig object. This configuration will show the video track of the currently speaking peer in the PIP window.
const pipConfig: HMSPIPConfig = { ... useActiveSpeaker: true, // iOS Only ... };
Alternatively, you can use the setActiveSpeakerInIOSPIP method to set the active speaker's video track in PIP mode. iOS Only.
hmsInstance.setActiveSpeakerInIOSPIP(true); // to use active speaker's video track in PIP mode
Set a specific video track in PIP mode [iOS Only]
If you want to change the video track that is shown in the PIP window, you can call the changeIOSPIPVideoTrack method. Use this method when you don't want to show the active speaker's video track in the PIP window.
For example, use this method when you want to show the video track of a Screen Share in the PIP window.
hmsInstance.changeIOSPIPVideoTrack(videoTrack);
That's it!
You have successfully enabled Picture in Picture mode in your React Native app.
PiP Helper Methods
/** * Attaches a listener that gets notified whenever Picture-in-Picture (PIP) mode changes. * * Call this function to subscribe to PIP mode changes. The provided callback will be * invoked with an object containing an `isInPictureInPictureMode` property indicating * the current PIP mode state. * * @example * onPIPModeChangedListener((data) => { * if (data.isInPictureInPictureMode) { * console.log("App entered PIP mode"); * } else { * console.log("App exited PIP mode"); * } * }); */ const onPIPModeChangedListener = async (): Promise<{ isInPictureInPictureMode: boolean }> => { // ... (implementation details) }; /** * Checks if the current device supports Picture-in-Picture (PIP) mode. * * This function asynchronously determines whether the device running the application * can utilize PIP mode. It resolves to `true` if PIP is supported, `undefined` otherwise. * * @returns A Promise resolving to `true` if PIP is supported, `undefined` otherwise. */ async isPipModeSupported(): Promise<undefined | boolean> { // ... (implementation details) }; /** * Attempts to manually enter Picture-in-Picture (PIP) mode on the device. * * This function triggers the application to enter PIP mode. It accepts an optional * `HMSPIPConfig` object for configuration (details omitted for brevity). The function * resolves to `true` if PIP mode is successfully entered, `undefined` otherwise. * * @param data An optional HMSPIPConfig object for PIP mode configuration. * @returns A Promise resolving to `true` if PIP is entered, `undefined` otherwise. */ async enterPipMode(data?: HMSPIPConfig): Promise<undefined | boolean> { // ... (implementation details) }; /** * Configures the Picture-in-Picture (PIP) window. * * This function allows you to customize the PIP window's behavior. It accepts an optional * `HMSPIPConfig` object for configuration (details omitted for brevity). The function * resolves to `true` if the configuration is successful, `undefined` otherwise. * * @param data An optional HMSPIPConfig object for PIP window configuration. * @returns A Promise resolving to `true` if configuration is successful, `undefined` otherwise. */ async setPipParams(data?: HMSPIPConfig): Promise<undefined | boolean> { // ... (implementation details) }; /** * Sets the video track for Picture-in-Picture mode (iOS only). * * This function allows you to specify the video track you want to display within the * PIP window. It's exclusive to iOS devices. The `track` parameter represents the * `HMSVideoTrack` object you wish to display. * * @param track The HMSVideoTrack object representing the video to show in PIP. * @throws {Error} Throws an error if the function is called on a non-iOS device. */ async changeIOSPIPVideoTrack(track: HMSVideoTrack) { // ... (implementation details) }; /** * Shows or hides the active speaker's video in the PIP window (iOS only). * * This function allows you to control the visibility of the active speaker's video * within the PIP window. It's exclusive to iOS devices. The `enable` parameter is a * boolean value indicating whether to show (`true`) or hide (`false`) the video. * * @param enable A boolean value indicating whether to show (`true`) or hide (`false`) the active speaker's video. * @throws {Error} Throws an error if the function is called on a non-iOS device. */ async setActiveSpeakerInIOSPIP(enable: boolean) { // ... (implementation details) }; /** * This listener fires when the room is left while in Picture-in-Picture mode (Android only). * * This function serves as a listener specifically for Android devices. It's triggered * whenever the user leaves the room while the application is in PIP mode. The provided * callback receives a data object containing details about the event (details omitted * for brevity). * * @param data An object containing details about leaving the room in PIP mode (Android only). */ function onPIPRoomLeaveListener(data): void { // ... (implementation details) }
Checkout Video of PIP in Action on Android
👀 To see an example of Picture in Picture implementation in our example app, checkout our example project.