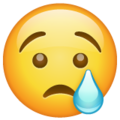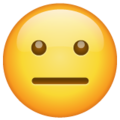Overview
It all comes down to this. All the setup so far has been done so that we can show Live Streaming Video in our beautiful apps.
100ms React Native Package provides HmsView component that renders the video on the screen. You can access HmsView from the HMSSDK instance.
We simply have to pass a Video Track's trackId to the HmsView to begin automatic rendering of Live Video Stream.
We can also optionally pass props like key, scaleType, mirror to customize the HmsView component.
// use the save HMSSDK instance acquired from build method const HmsView = hmsInstance.HmsView; <HmsView trackId={videoTrackId} key={videoTrackId} style={styles.hmsView} />; const styles = StyleSheet.create({ hmsView: { height: '100%', width: '100%' } });
What is Track Update Listener?
Let's first understand what is the Track Update Listener.
Once you have successfully joined a Room, all the available Audio & Video Tracks will be received via the ON_TRACK_UPDATE Event Listener. The Peer, Track & the Update Type data is available to be used for rendering Video on the App UI.
Before joining the Room, you should attach the ON_TRACK_UPDATE Event Listener.
The following snippet shows how to attach the listener -
// create HMSSDK instance using the build function const hmsInstance = await HMSSDK.build(); // Generate Auth Token from `HMSSDK` instance const token = await hmsInstance.getAuthTokenByRoomCode('abc-defg-hij'); // Sample Room Code used here, use Room Code for your room here hmsInstance.addEventListener(HMSUpdateListenerActions.ON_JOIN, onJoinSuccess); hmsInstance.addEventListener(HMSUpdateListenerActions.ON_PEER_UPDATE, onPeerUpdate); // attach the on Track Update Listener before Joining the Room hmsInstance.addEventListener(HMSUpdateListenerActions.ON_TRACK_UPDATE, onTrackUpdate); hmsInstance.addEventListener(HMSUpdateListenerActions.ON_ERROR, onError); // Next, create an object of HMSConfig class using the available joining configurations. let config = new HMSConfig({ authToken: token, // client-side token generated from `getAuthTokenByRoomCode` method username: 'John Appleseed' }); // Now, we are primed to join the room. All you have to do is calling join by passing the config object hmsInstance.join(config);
The Track Update Event Listener is fired whenever there is any change in Audio, Video, Screenshare, etc types of Tracks in the Room. These changes can be of many types, most common ones being as follows -
-
Track Added or Removed: This usually happens when a peer who is publishing audio or video joins or leave the Room
-
Track Muted or Unmuted: When a peer mutes or unmutes their Audio or Video Track
-
Track Degraded or Restored: Due to bad network conditions, a peer stops publishing Video Track until network conditions get restored.
The following snippet shows method signature of onTrackUpdate -
const onTrackListener = (data: { peer: HMSPeer, track: HMSTrack, type: HMSTrackUpdate }) => { const { peer, track, type } = data; // We will only consider Video tracks events to render videos if (track.type === HMSTrackType.VIDEO) { // If Video track is added, you can use `trackId` to render video if (type === HMSTrackUpdate.TRACK_ADDED) { console.log(`${peer.name}s' video track Added: ${track.trackId}`); console.log(`Render HMSView with trackId: ${track.trackId}`); } // If Video track is removed, remove `HMSView` which is using this `trackId` if (type === HMSTrackUpdate.TRACK_REMOVED) { console.log(`${peer.name}s' video track Removed: ${track.trackId}`); console.log(`Remove HMSView rendering trackId: ${track.trackId}`); } if ( type === HMSTrackUpdate.TRACK_MUTED || type === HMSTrackUpdate.TRACK_UNMUTED || type === HMSTrackUpdate.TRACK_RESTORED || type === HMSTrackUpdate.TRACK_DEGRADED ) { console.log( `Update UI to show Muted/Unmuted/Degraded/Restored updates: ${track.trackId}` ); } } }; hmsInstance.addEventListener(HMSUpdateListenerActions.ON_TRACK_UPDATE, onTrackListener);
Using Track Update Listener
The ON_PEER_UPDATE and ON_TRACK_UPDATE listeners are triggered a peer joins/leaves room, peer's track gets added, removed, muted, etc.
It's recommended to use both these Listeners to correctly update your App UI.
For simplicity, the following snippet shows usage of only onTrackUpdate to start rendering Videos in a FlatList -
// In this example code snippet, We are keeping things very simple. // You will get an overview of how to render `HMSView`s for list of `trackId`s and how to keep that list up to date. // We don't need `ON_PEER_UPDATE` event listener for keeping track of only `trackId`s. // So, we have registered only `ON_TRACK_UPDATE` event listener here const [trackIds, setTrackIds] = useState<string[]>([]); const onTrackListener = (data: { peer: HMSPeer; track: HMSTrack; type: HMSTrackUpdate }) => { // We will only consider Video tracks for this example if (data.track.type !== HMSTrackType.VIDEO) return; // If Video track is added, add trackId to our list if (data.type === HMSTrackUpdate.TRACK_ADDED) setTrackIds(prevTrackIds => [...prevTrackIds, data.track.trackId]); // If Video track is removed, remove trackId from our list if (data.type === HMSTrackUpdate.TRACK_REMOVED) setTrackIds(prevTrackIds => prevTrackIds.filter(prevTrackId => prevTrackId !== data.track.trackId)); }; hmsInstance.addEventListener( HMSUpdateListenerActions.ON_TRACK_UPDATE, onTrackListener ); // Render multiple HMSView for trackIds inside FlatList // Note: HMSView will render blank if video track of peer is muted, Make sure video of peers is not muted. <FlatList data={trackIds} // trackIds is an array of trackIds of video tracks keyExtractor={(trackId) => trackId} renderItem={({ item }) => <HMSView key={item} trackId={item} style={{ width: '100%', height: '50%' }} {...} />} {...} />
To see a more detailed implementation of these events, you can refer our Quickstart App Implementation.
In the above example, we haven't considered showing Muted Status, Name of Peers, Avatars, Network Quality, etc. All of this data & much more are available which can used according to your App's UI design.
To show all these visual elements both Peer and Track object are required. You can use PeerTrackNode interface mentioned in below code snippet & build on top of it -
interface PeerTrackNode { id: string; peer: HMSPeer; track: HMSVideoTrack; isDegraded: boolean; }
Then, you can use list of PeerTrackNode instead of trackIds in FlatList to render videos & show other available data in your Apps.
We have used PeerTrackNode object type in our Quickstart Sample app and Example app. A detailed explanation of our Example App & multiple UI components are available here.
Properties of HmsView
The following listing shows all the available props of the HmsView component.
TrackId
The trackId is a required prop in the HmsView component. Passing of correct Video TrackId is required to start rendering Videos of different peers in the Room.
There are multiple ways to access Video TrackIds. The recommended way is to access Video Tracks is by attaching the HMSUpdateListenerActions.ON_TRACK_UPDATE Event Listener. A Video Track object can also be accessed from the HMSPeer object as peer.videoTrack.
<HmsView trackId={videoTrackId} key={videoTrackId} style={styles.hmsView} />
Scale Type
The scaleType prop defines how the Video stream should fit the given dimension (width and height) of HmsView.
Video capturing & rendering them on your App UI can have different Aspect Ratios (Resolution). So selecting a correct Scale Type prop is necessary so video does not get clipped from edges, or you don't have blank padding spaces in your UI, etc.
It is an optional prop in the HmsView component. By default value of scale type is set to HMSVideoViewMode.ASPECT_FILL. There are 3 scale types you can pass to render a video.
import { HMSVideoViewMode } from '@100mslive/react-native-hms'; // Video occupies all the available space and may get cropped const ASPECT_FILL = HMSVideoViewMode.ASPECT_FILL // Video maintains the aspect ratio so it only occupies space based on the aspect ratio const ASPECT_FIT = HMSVideoViewMode.ASPECT_FIT // Video aspect ratio is balanced to show the central part of video const ASPECT_BALANCED = HMSVideoViewMode.ASPECT_BALANCED // example usage showing setting of Aspect_Fit scaleType prop <HmsView trackId={videoTrackId} key={videoTrackId} scaleType={HMSVideoViewMode.ASPECT_FIT} style={styles.hmsView} />

Mirror
The mirror is an optional prop in the HmsView component. Whenever the video is rendered on the HmsView we can flip the video frame on the horizontally to create a mirror frame. By default, the mirror prop is set to false.
<HmsView trackId={videoTrackId} key={videoTrackId} mirror={true} style={styles.hmsView} />
Front Camera
The default HmsView has no mirroring. If you were facing the front camera, here's what that would look like on a display on the phone.
Actual position is how you sit, display position is how it will look in the HmsView
Actual Position Display Position ┌─────────────────────────┐ ┌─────────────────────────┐ │ │ │ │ │ │ │ │ │ Phone Front Camera │ │ Phone Front Camera │ │ │ │ │ │ │ │ │ │ │ │ │ │ You │ │ You │ │ │ │ │ │ │ │ │ └─────────────────────────┘ └─────────────────────────┘
To change this, turn on mirroring by setting the mirror={true}
Actual Position Display Position ┌─────────────────────────┐ ┌─────────────────────────┐ │ │ │ │ │ │ │ │ │ Phone Front Camera │ │ Phone Front Camera │ │ │ │ │ │ │ │ │ │ │ │ │ │ You │ │ You │ │ │ │ │ │ │ │ │ └─────────────────────────┘ └─────────────────────────┘
Back Camera
Since the left and right for the back camera vs the display are the same, a non mirrored view of the back camera is the same as a mirrored view for the front camera. The Actual and Display positions are reverse for the back camera.
Camera Flip Effects
If you set the mirror prop then flip the camera from front to back or vice versa, the value persists. A given surface once mirrored will remain mirrored. It should be noted however that left for the front facing the camera and left for the back facing camera are opposites. So you may want to toggle back the mirror value.
Points to Remember
-
One
HmsViewcomponent can only be connected with one videotrackId. To display multiple videos you have to create multiple instances ofHmsViewcomponent. -
It's recommended to always pass the
keyproperty while creatingHmsView -
If a null or undefined
trackIdis passed inHmsViewyou will have to unmount and remount with the newtrackId. Using thekeyprop and passingtrackIdto it automatically achieves this. -
Once the usage of that
HmsViewis finshed it should ALWAYS be disposed. You cannot reuse the sameHmsViewcomponent for multiple Video TrackIds. -
Every
HmsViewshould be unique, which should be done by passing akeyproperty and value as videotrackId. -
Recommended practice is to show maximum of 2 to 4
HmsViewon a single page/screen of the app. This avoids network data consumption & video decoding resources of the device. -
For listening to the audio you have to do absolutely nothing. Audio is automatically played once you join the room. To mute & unmute audio/video refer here. To set Audio Volume levels refer here.
-
TrackId should always be a valid Video TrackId of a Peer in the current ongoing Room.
-
Ensure that you are not passing a Video TrackId of some previously joined Room.
-
You can ensure the
trackIdis valid by listening toON_TRACK_UPDATEevent for Track updates. -
When you receive
TRACK_ADDEDupdate type for "Video" track, you will havetrackobject with validtrackIdfor eachpeer.
Handling Video Track Degradation
Sometimes people have bad internet connections but everyone deserves a good meeting. When the network is too slow to support audio and video conversations together, the 100ms SDK can automatically turns off downloading other peers' videos, which may improve the audio quality and avoid disconnections.
If the network quality improves, the videos will be restored automatically as well.
These updates are available via the onTrackUpdate event as TRACK_DEGRADED & TRACK_RESTORED Update Types.
You can show an Avatar overlay with the peer's name's initials, push the video tile off-screen, etc when Video Track gets Degraded.
const isDegraded: boolean = videoTrack.isDegraded;
Pro Tip: Always render 2 to 4 videos on a screen and dispose of other HmsView components. This will stop downloading video data of tiles which are not visible on the screen.
Troubleshooting Guide
-
If a video renders for the first time and then it doesn't appear at all this can be due to the usage of multiple instances.
-
It's possible to create multiple instances of SDK which is required in some niche requirements.
-
In most cases, prefer to use a single instance of SDK. That means once you call the
buildmethod and get an hms instance, save the instance in a global state. -
Do not call the
buildmethod again, as it will return a new hms instance every time. -
So in this way you can ensure that only a single instance of the SDK is created.
-
If peer is null or undefined, refer to solving peerId undefined issue for more details
-
It's possible a black frame is first visible for sometime before actual video is seen. This is usually due to very bad network conditions or the device's capacity to render video is limited. Ensure only videos visible on screen are being rendered & minimize the number of videos shown on lower end devices or bad network regions.
-
Checkout our Example App UI implementation available here.